オーディオインターフェースから音が出ない!!
DTMを始める時に出力の問題でつまづく人は多く、PCの設定だけで挫折してしまいそうになりますよね。オーディオインターフェースから音が出ない原因はある程度絞られます。およそ原因と思われる例と、その対策方法を記しました。
あなたのインターフェース周りをもう一度確認し、音が出ないストレスから解放されましょう!
コンテンツ目次 [閉じる]
当ブログ著者:たまいやすゆきのインスタグラム。ミュージシャン・一人の人間としての信念・迷い・覚悟を発信してます✋️
インスタを見るDTM、DAWの音が出ない原因

音が出ない原因は主にPC(Windows)&DAWソフト側の問題か、機器側の問題に分けられます。問題の切り分けが重要ですので、まずはあなたの環境をひとつずつチェックしていきましょう。
Windows側の問題-ドライバ確認
Windows側(+機器)の問題として一番最初に確認したいのが「オーディオインターフェースのドライバが正常にインストールできているか」ということ。これを確認する手順は以下の通りです。win10で解説しますが、他のwindowsでも基本操作は同じです。
コントロールパネルの開き方は次の通りです。【win7の場合】【win8の場合】【win10の場合】
1.Windowsのコントロールパネルを開き、ハードウェアとサウンドをクリック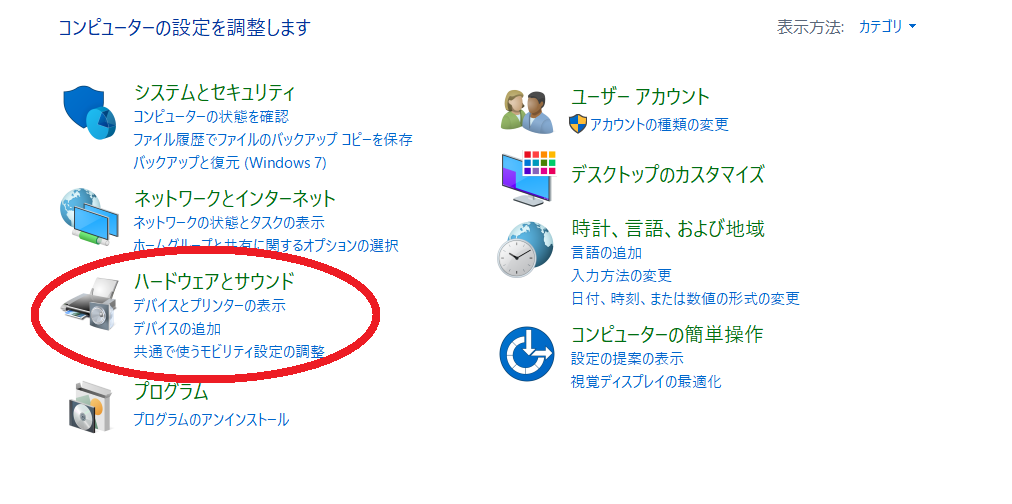
2.デバイスマネージャを開く
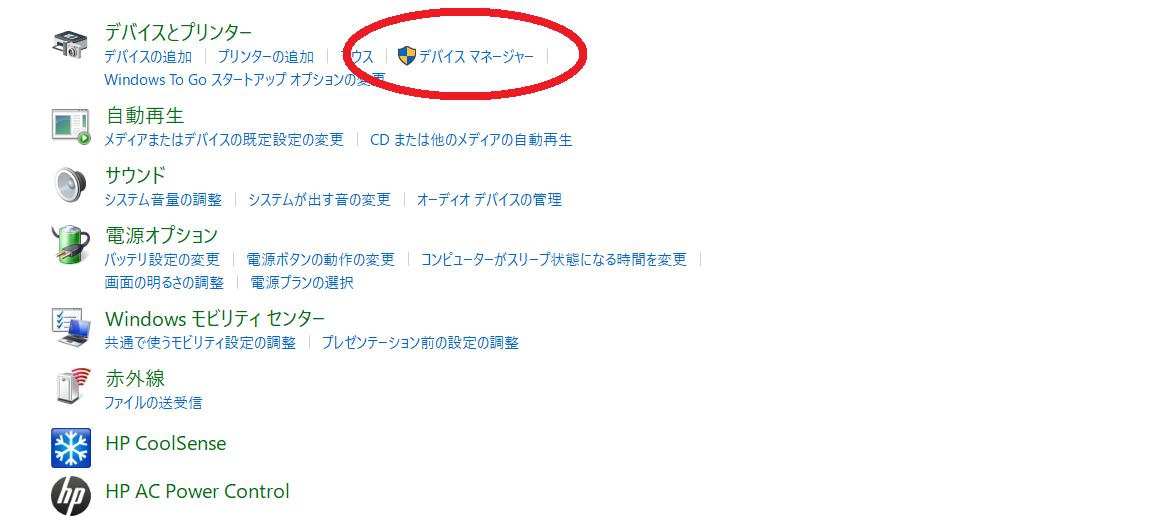
3.オーディオインターフェースの認識確認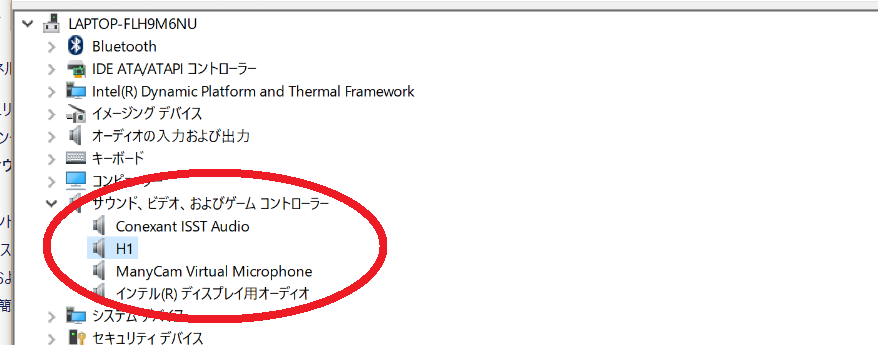
この状態で「サウンド、ビデオ、およびゲームコントローラー」という項目の中にあなたのオーディオインターフェース名が表示されていることを確認します。僕の場合はZOOMのH1というオーディオインターフェース(マイク)を使っていますのでH1という表示があります。このときにH1の名前の前にスピーカーマークがあります。オーディオインターフェースが正常に認識されてない場合はスピーカーマークに「?」や「!」マークがつきます。正常に認識されていないマークです。
認識されていない場合は、オーディオインターフェースのインストールのやり直しが必要です。お持ちのオーディオインターフェースによって再インストールの方法が違いますので取説をお読み下さい。USBケーブルをPCの違うポートに差し替えることで認識するケースもありますので、まずはポートの差し替えをしてみてください。
※オーディオインターフェースの再インストールは手順を踏んで(ドライバを一度アンインストールして)実行する必要があります。必ず取説を読むか、オーディオインターフェースのメーカーサポートに質問してください。
Windows側の問題-出力設定
Windowsにはオーディオインターフェースを複数接続できます。その場合、windowsが自動で「どのオーディオインターフェースから音を出すか」設定します。どのデバイス(機器)から音が出る設定になっているか確認しましょう。
1.Windowsのコントロールパネルを開き、ハードウェアとサウンドをクリック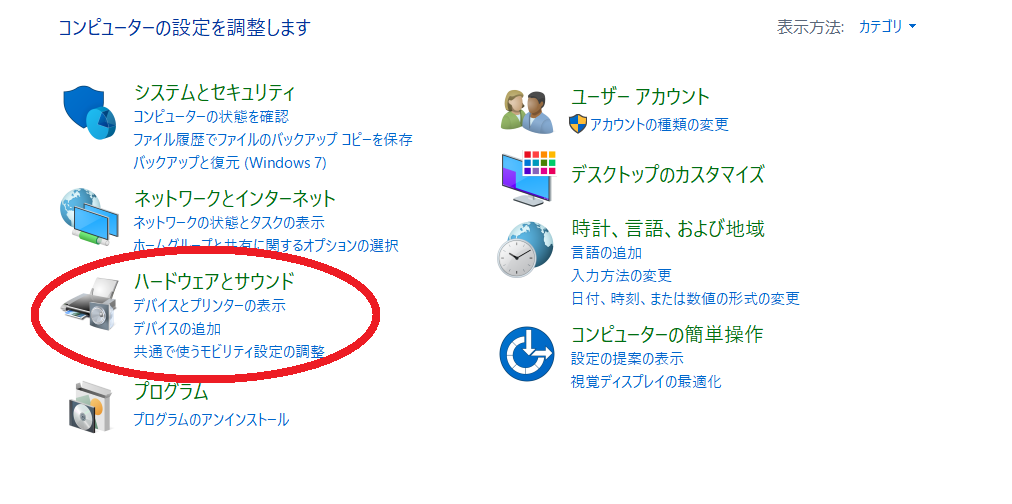
2.オーディオデバイスの管理を開く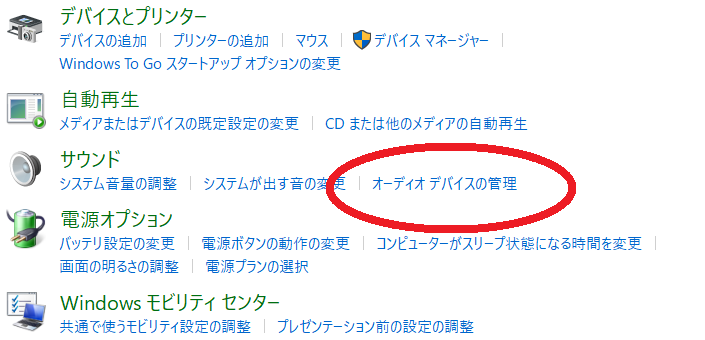
3.デバイスの選択
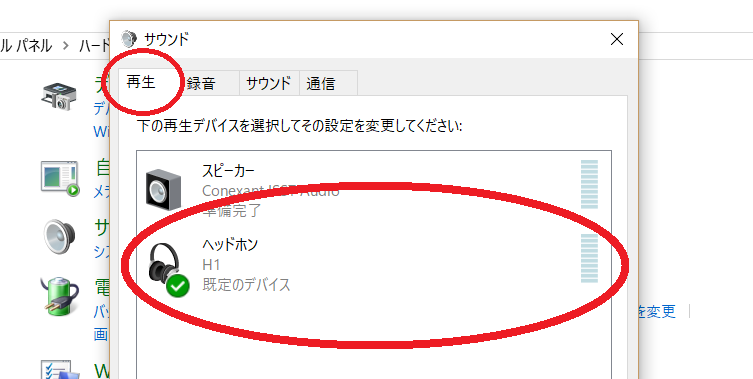
再生タブの中にあなたのオーディオインターフェース名があることを確認します。
上記の例だとヘッドホン H1という項目です。あなたのオーディオインターフェースにチェックマークがついていない場合、優先的にオーディオインターフェースから音が出ません。
複数のオーディオインターフェースを繋いでいる場合、DTMで使うオーディオインターフェースを既定のデバイスに設定します。既定のデバイスに設定しておくことで、DTM環境で優先的にそのオーディオインターフェースから音を出す設定ができます。
既定のデバイスに設定するには、オーディオインターフェース名をマウスで右クリックし「既定のデバイスに設定」をクリックします。既定のデバイスに設定後、実際にPC内の音を鳴らしてみて、あなたのDTMに使いたいオーディオインターフェースから正常に音が出るか確認しましょう。
DAWソフトの問題-出力設定を見直す
DAWソフトの出力設定が正しくできていない場合も多いです。YOUTUBE等の音はちゃんと再生されるのにDAWからは音が出ない!といった場合はDAWの設定が間違っているケースが多いのです。初期状態ではあなたの繋いだオーディオインターフェースを使う設定になっていないはずです。設定を見直し修正しましょう。Sonarで説明しますが、どんなDAWソフトにも入出力の設定項目はありますので取説を確認してください。
1.オーディオインターフェースの登録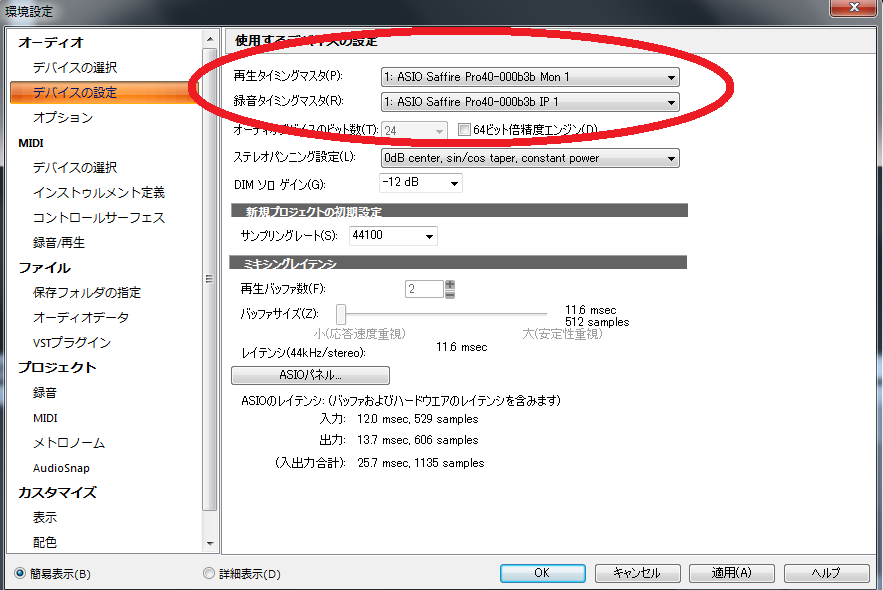
Sonarの場合【編集(E)】→【環境設定】の順にクリックすると上記画面が現れます。この画面でどのオーディオインターフェースを使うか、オーディオインターフェースのどの入出力を使うかなどを設定します。
まず、あなたのお使いのDAWで、どのオーディオインターフェースを使うかを登録しましょう。「デバイスの設定」などの項目名で使用するオーディオインターフェースを登録します。
Sonarの場合ですと、上記のように左タブの【デバイスの設定】から再生タイミングマスタ・録音タイミングマスタに、あなたが現在PCに接続しているオーディオインターフェース名を選択します。指定してあげることで、このDAWで使うオーディオインターフェースは〇〇ですよ、と登録することができ、録音&再生ができるようになります。
2.オーディオインターフェースのドライバモード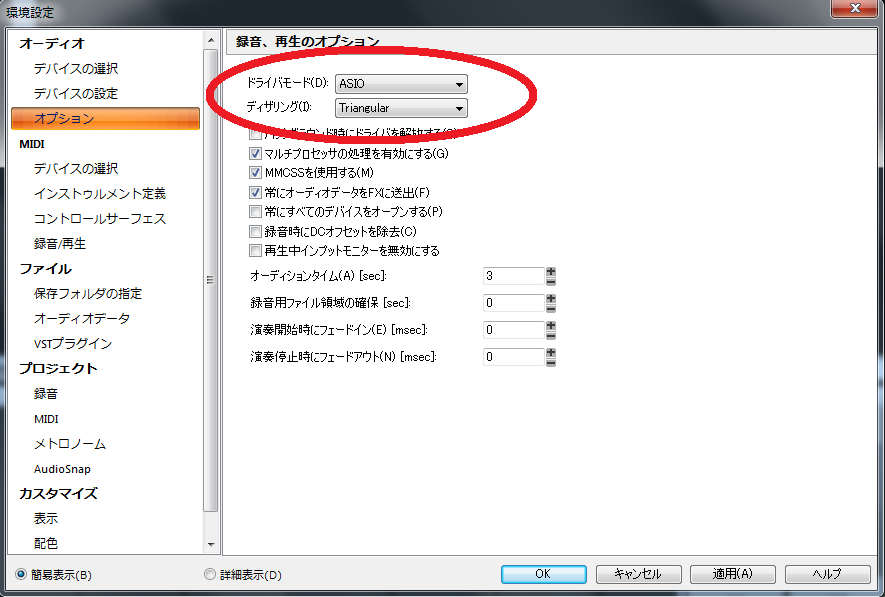
オーディオインターフェースはDAWに登録しただけでは正常に動作しない場合があります。それはドライバの問題です。ドライバとは、オーディオインターフェースから入力されたものを翻訳してPCに伝えるものです。このドライバにも規格がいくつもありますので、DAW側とオーディオインターフェース側を合わせる必要があります。基本的にはASIO(アジオと読みます)を選択しますので、この設定を必ず確認してください。
ディザリング設定は特に変更しなくても良いでしょう。
3.DAWの出力設定
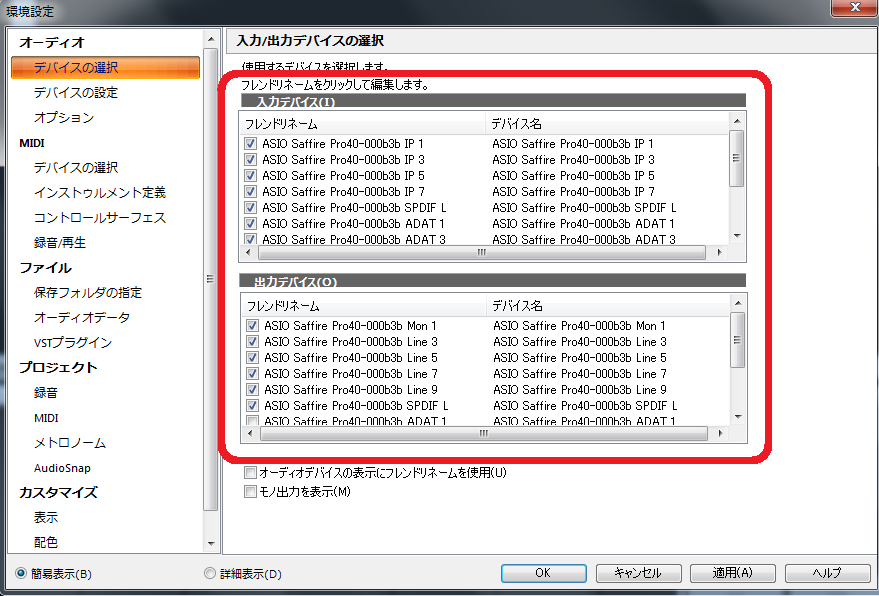
オーディオインターフェースに入出力が複数ある場合は、次の設定が必要です。DAWに「どの入力ポートを使って、どの出力ポートから音を出すのか」教えてあげる設定です。DAWソフトやオーディオインターフェースの種類によってはこの設定が必要ない場合もありますが、設定しないと音が出ない場合もありますので、DAWソフトの設定を確認します。
上図赤枠内を見ていただくと、入力デバイス・出力デバイス共にたくさんのレ(チェック)が入っていることがわかります。これは録音の時はどの入力端子を使って、出力の時はどこから音を出すか選択しているんですね。

↑このように入出力がたくさんあるオーディオインターフェースでは、同時にマイクを何本も繋いだり、複数のスピーカーから同時に音を出したりしますので、上記の設定画面でどの入出力を使うかをあらかじめ設定するんですね。あなたのオーディオインターフェースも2チャンネル以上の入出力があると思いますので確認してみましょう。
機器側の問題-オーディオインターフェースのソフトウェア
オーディオインターフェースの中には、専用のソフトから音の入出力を設定するものもあります。たとえばFocusriteのSaffireシリーズがそうですね。こういったソフトで音の入出力やビットレート、サンプリングレートの設定を正しくしないとDAWから音が出ないことも多いのです。
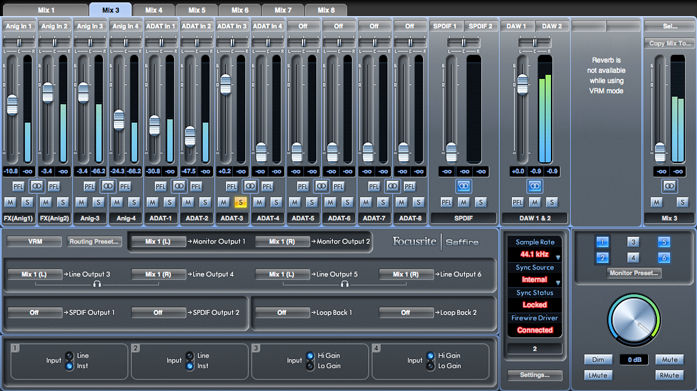
僕の使っているDTMでメインに使っているオーディオインターフェースはSaffire PROです。上図のような音のコントロールソフトによってDAWやPCの音の設定をします。この設定が非常にややこしく、英語なのでよくわかりません。たまに設定が変わってしまい音が出なくなることがあるので、そんなときは工場出荷状態に戻すと音が出るようになります。いろいろ細かく設定できるのは良いのですが、オーディオインターフェースをインストールするだけでは使えないものもあることを覚えておくと良いでしょう。
あなたのオーディオインターフェースから音が出ない原因ももしかしたら付属ソフトの影響かもしれません。今一度、オーディオインターフェースにどんなものが付属してきたのか確認してみてくださいね。
機器側の問題-電力不足
オーディオインターフェースは基本的には電源アダプターを使いましょう。
オーディオインターフェースはUSBはFirewire経由でPCから電力を供給できるタイプもあります。電源アダプターを使わなくても使用できるんですね。これをバスパワー給電などと呼びます。バスパワーは便利なのですが、USBハブ経由だと電力が足りなかったり、PCの本体に付いているUSBポートでも給電不足になるポートもあり、給電が安定しないケースもあります。
そんな時は面倒でも電源アダプターを使いましょう。レコーディングの途中で電力不足で音が途切れたり、オーディオインターフェースが認識しなくなっても嫌ですからね^^
それでも音が出ない場合

通常エラーが出るはずですので考えにくいのですが、以下の可能性もあります。確認が必要です。
windowsのバージョンが対応していない
DAWやオーディオインターフェースがお使いのWindowsに非対応の場合があります。たとえばWin XPやWin Vistaでは快適なDTM環境を構築することは難しいと思ってよいでしょう。まずPCの買い替えが必要です。またOSには32bitと64bitがあります。それぞれで別々のインストールソフトが用意されている場合があります。通常選ぶbit数を間違うとインストールできないはずなのですが、稀にインストールできてしまった場合、正常に録音・再生できない可能性があります。あなたのwindows環境を確認しましょう。
こちらの記事をご参考ください。
➡「DTM用パソコンの必要スペックは?弾き語りメインのマシン選び」
チップが対応していない
非常に稀なケースかと思いますが、PCとオーディオインターフェースの接続がfirewireの場合、PCに内蔵されているfirewireのチップによっては正常動作しない可能性があります。オーディオインターフェスのメーカーによってはTI製のチップを積んだfirewireポートでしか認識しない製品もありますので注意です。僕は実際これでハマりました。今はUSB接続がほとんどですのであまり気にしなくて良いのですが。
オーディオインターフェースが故障している
上記の方法を色々試したけど音が出ない場合もあるでしょう。そんなときはオーディオインターフェースの故障を疑ってメーカー修理に出しましょう。サポート期限内であれば無償で修理可能かと思います。特に変な使い方をしていなければですが(落とすとか、炎天下に数時間放置とか、水をこぼす等)。
メーカー修理はユーザー登録をしていないと受け付けてくれません。オーディオインターフェースを購入した際にユーザー登録の方法が記した資料が入っていますので、確認してみましょう。
さいごに
せっかくDTMを始める気になったのに音が出なければ意気消沈ですよね。音が出ない原因で僕が考えられる原因をすべて出してみましたが、これ以外にもドライバの相性等シビアな問題が潜んでいるかもしれません。
問題切り分けの為に、上記で上げた方法をひとつずつ確認していくしか方法はありません。このページで書いたこと以外ではオーディオインターフェースのメーカーサポートを利用する方法も早い段階で試してみてください。サポートは問題解決のプロですから、メールにしろ電話にしろ何らかの回答をもらえます。自分で解決することも大切ですが、高いお金を払って買った機器やソフトですので、当然の権利としてサポートを利用しましょう!
問題解決には時間がかかりますが、このページにたどり着いたのならあと1歩ですので、ファイトです!